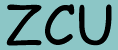
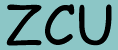
|
File Transfers |
There are two parts to successful file transfer: file format, and transfer method. It does not make sense to send a message to someone who cannot speak your language. Nor does it make sense to send a file if the receiver cannot use it. But most time wasted with file transfers is on the receiving end, due to incompatible file formats.
Step 1 -- File Format There are several choices of method of file transmission. Again,
it is important to keep the capabilities of the receiver in mind.
The following file types/extensions are not allowed:
Each account created by this program has its own private transfer area.
Other users cannot see your files and the files are stored in an
encrypted format on the server.
For personal use, there are two services that you can use. www.panda.com allows up to a gigbyte of data while www.yousendit.com allows up to 100 MB.
strategies for senders
strategies for receivers
Step 2 -- Getting it (from) there
sneakernet
e-mail
www
FTP (file transfer protocol)
outgoing anonymous FTP
network filesharing
kermit / zmodem
archiving and compression
recommendations for within the department
Step 1 -- File Format
Although anything can handle
ASCII, you lose font information and formatting. Rich Text Format
preserves font information and some other formatting, but is not
appropriate for any document with figures.
The receiver of files, on the other hand, has 2 file format
strategies:
Step 2 -- Getting it (from) there
exe, vbs, pif, scr, bat, cmd, com, cpl, ade, adp, app, bas, bat, chm,
cmd, com, cpl, crt, fxp, hlp, hta, inf, ins, isp, js, jse, lnk, mda,
mdb, mde, mdw, mdt, mdz, msc, msi, msp, mst, ops, pcd, pif, prg, reg,
scr, sct, shb, shs, vb, vbe, vbs, wsc, wsf, wsh, mim, b64, bhx, hqx,
xxe, uu, uue, exe-ms
login: anonymous
password: myname@zoology.ubc.ca (it's polite to give your e-mail address)
cd pub (use cd and ls to change directories and look around)
ls -CF
binary (must say this unless the file you want is plain text)
help (if you need it)
get filename
quit
Please be sure to erase your files from the ftp directory as soon as
you no longer need them: rm /usr/ftp/pub/yourID/yourfile.
The general procedure is always the same: